Các Tính Năng Trên iOS 14 Được Giấu Kín Mà Các Bạn Chưa Chắc Đã Biêt!
Đôi lúc những tính năng hay ho nhất lại là những tính năng được giấu kín nhất.
Apple mới đây đã tung ra các bản cập nhật iOS 14.3 và iPadOS 14.3, mang lại cho các mẫu iPhone và iPad hàng loạt tính năng mới hấp dẫn. Trên iOS 14 ra mắt hồi tháng 9, Apple đã thay đổi hoàn toàn cách người dùng iPhone tương tác với màn hình chính, bao gồm khả năng thêm widget, một màn hình mới tương tự app drawer của Android, và tuỳ chọn để tạo các biểu tượng ứng dụng theo ý thích của bạn.
Bản cập nhật iOS 14.3 bổ sung thêm Fitness Plus, dịch vụ thể dục thể thao có phí mới của Apple, cùng một tính năng camera ẩn dành cho iPhone 12 Pro và Pro Max.
Những thay đổi đó chắc chắn sẽ giúp quá trình sử dụng các thết bị iOS trở nên thú vị hơn. Nhưng những "mánh" tuyệt nhất trong iOS 14 và iPadOS 14 lại không thể hiện rõ trước mắt người dùng. Ví dụ, bạn có biết iOS 14 cho phép hoàn toàn quên đi các ứng dụng Apple Mail và Safari bằng cách đặt các ứng dụng khác làm mặc định theo cho hai ứng dụng "chính chủ" từ Apple.
Đặt trình duyệt web và email mặc định
Apple cuối cùng cũng cho phép bạn kiểm soát một số ứng dụng mặc định của mình. Hiện tại, tính năng này chỉ giới hạn trong các ứng dụng email và trình duyệt web mà thôi. Do đó, ví dụ, bạn có thể gán Chrome làm trình duyệt mặc định, hoặc Outlook làm ứng dụng email yêu thích.
Các nhà phát triển ứng dụng sẽ cần phải cập nhật các ứng dụng của họ để tương thích với iOS 14 nếu muốn tuỳ chọn gán mặc định này xuất hiện. Bạn cần một chút kiên nhẫn nếu ứng dụng yêu thích của bạn chưa hỗ trợ tính năng này.
Các bước gán ứng dụng mặc định như sau: mở ứng dụng Cài đặt (Settings) của iPhone hoặc iPad, cuộn xuống dưới nơi có danh sách mọi ứng dụng đã cài đặt. Tìm ứng dụng mail hoặc trình duyệt bạn muốn gán làm mặc định và chọn nó. Nếu ứng dụng đã được cập nhật cho iOS 14, bạn sẽ thấy mục Ứng dụng trình duyệt mặc định (Default Browser App) hoặc Ứng dụng thư mặc định (Default Email App); chọn nó và sau đó chọn ứng dụng bạn thích.

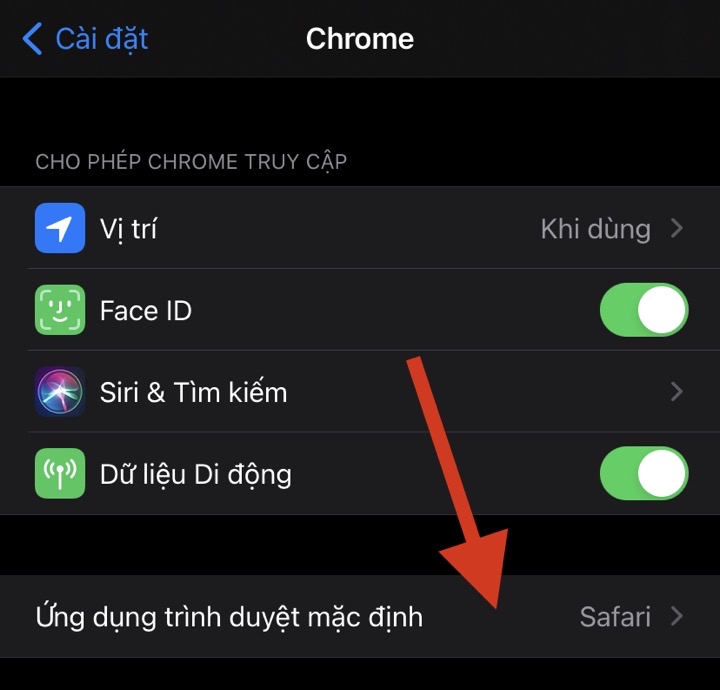
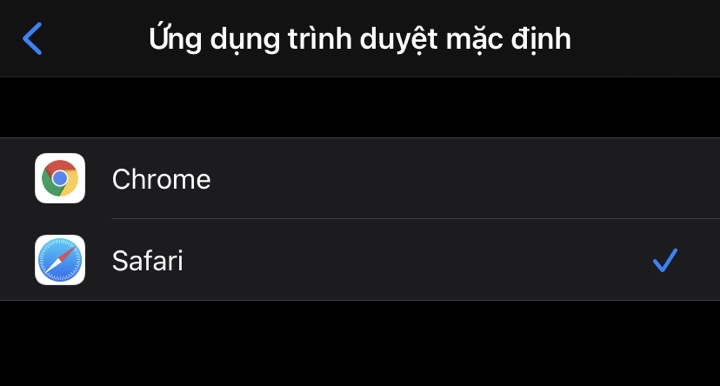
Hiện iOS 14 đang gặp lỗi reset lại ứng dụng mặc định ban đầu khi bạn khởi động lại thiết bị. Apple đã biết điều này và hứa hẹn khắc phục trong một bản cập nhật thời gian tới.
Một số ứng dụng như Google Chrome, Microsoft Edge, Outlook, và Hey đã được cập nhật để tương thích với tính năng này.
Nhanh chóng ẩn các homescreen không cần đến
App Library trên iOS 14 giống như app drawer trên Android, cho phép bạn quên đi hàng chục homescreen đầy những ứng dụng hiếm khi dùng đến. Thay vi phải đưa từng ứng dụng vào Thư viện ứng dụng (App Library), bạn có thể ẩn toàn bộ các homescreen mà chỉ cần vài cú chạm tay.
Nhấn giữ vào một khu vực trống trên homescreen để kích hoạt chế độ chỉnh sửa. Tiếp theo, chạm vào phần chỉ báo trang, sau đó chạm vào dấu check bên dưới từng trang homescreen bạn muốn ẩn đi. Hành động này sẽ không xoá các ứng dụng, thay vào đó sẽ chuyển chúng vào App Library.
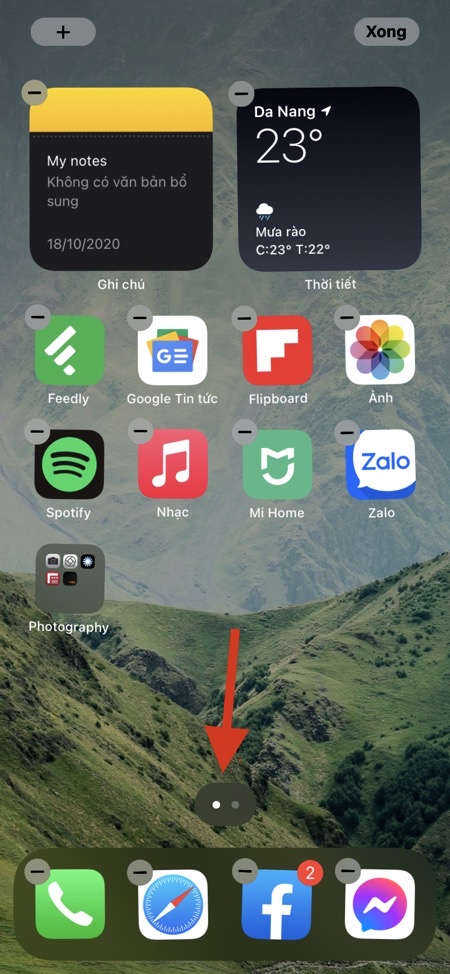

Không cho các ứng dụng mới tải về xuất hiện trên homescreen
Bạn mất khá nhiều công sức chỉnh sửa homescreen, thêm widget, và chỉ hiển thị một vài ứng dụng bạn cho là quan trọng nhất, nhưng rồi mọi thứ tan thành mây khói vì một ứng dụng mới tải về xuất hiện trên homescreen. Thay vì cho phép iPhone đặt các ứng dụng lên homescreen theo mặc định, bạn có thể thiết lập để chúng được gửi trực tiếp đến App Library sau khi tải về.

Mở Cài đặt (Settings) > Màn hình chính (Home Screen) và chọn Chỉ Thư viện ứng dụng (App Library Only) ở mục Ứng dụng mới tải về. Bạn có thể dễ dàng tìm thấy các ứng dụng vừa tải về trong thư mục Recently Added của App Library, vốn nằm ở phía trên cùng bên phải của màn hình này.
Chụp ảnh đẹp hơn trên iPhone 12 Pro và 12 Pro Max
Apple đã thêm một định dạng ảnh mới là ProRaw vào iOS 14.3, dành riêng cho iPhone 12 Pro và 12 Pro Max. Định dạng ảnh raw mới này mang lại khả năng biên tập và cải thiện tổng thể hình ảnh ngay trong ứng dụng Photos, và theo một số bài đánh giá thì sự khác biệt mà ProRaw mang lại đối với chất lượng hình ảnh là rất lớn.
Sau khi cài đặt iOS 14.3, bạn cần kích hoạt ProRaw trong phần cài đặt của ứng dụng Camera. Bạn vào Cài đặt (Settings) > Camera > Định dạng (Formats) và bật tuỳ chọn Apple ProRAW lên là xong. Tiếp theo, khi vào ứng dụng Camera, bạn sẽ thấy một nút "RAW" ở gần đỉnh màn hình. Nếu nút này có một đường kẻ ngang qua, camera của bạn sẽ chỉ chụp ảnh JPG thông thường. Nếu không có đường kẻ ngang, thì lúc này bạn sẽ chụp ảnh ở định dạng ProRaw.
Tìm emoji
Cuối cùng bạn đã có thể tìm kiếm emoji mà bạn muốn thay vì phải mò mẫm như trước. Chỉ cần chuyển sang bàn phím emoji như bạn vẫn thường làm, bạn sẽ thấy có một thanh tìm kiếm nằm trên đỉnh bàn phím. Chính nó đấy!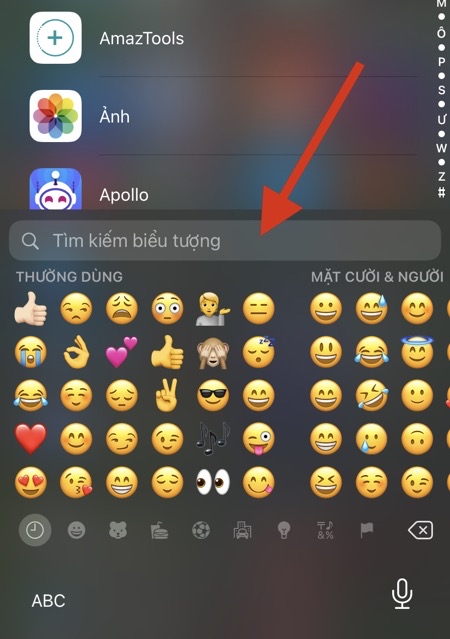
Ảnh được ẩn đi nay sẽ thực sự được ẩn đi!
iOS và iPadOS từ lâu đã có khả năng ẩn đi những bức ảnh hay video tuỳ thích, nhưng có một vấn đề lớn: những bức ảnh mà bạn không muốn bất kỳ ai khác thấy này lại được lưu trữ trong một album mang tên "Bị ẩn" (Hidden Album), đặt ngay trong ứng dụng Photos, và rất dễ tìm thấy. Với iOS 14, Apple đã thêm một tuỳ chọn cho phép bạn ẩn đi album ẩn này, đảm bảo những thứ bí mật sẽ thực sự bí mật.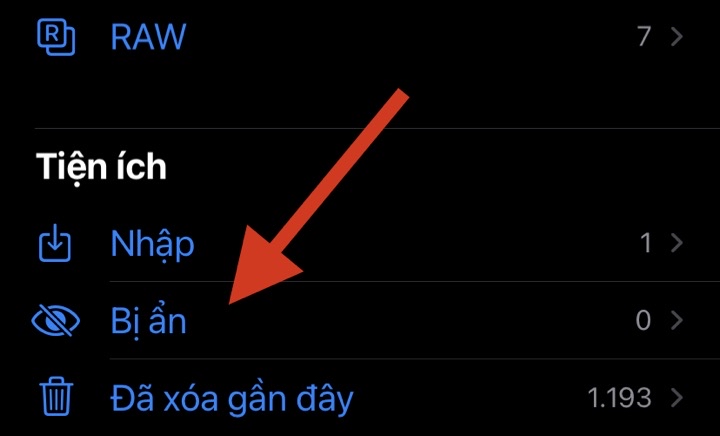 Bật tuỳ chọn này bằng cách vào Cài đặt (Settings) > Ảnh (Photos) và tắt Album bị ẩn (Hidden Album) đi (bạn không nghe nhầm đâu, phải tắt nó đi, bởi nếu bật lên, Hidden Album sẽ hiện ra trong tab Album của ứng dụng Photos. Bất kỳ thứ gì bạn ẩn đi trong camera roll vẫn sẽ được lưu trên thiết bị và trong thư viện iCloud Photos của bạn, nhưng bạn sẽ không truy cập được chúng trừ khi quay về phần cài đặt vừa nêu trên và bật tính năng Hidden Album đã tắt trước đó.
Bật tuỳ chọn này bằng cách vào Cài đặt (Settings) > Ảnh (Photos) và tắt Album bị ẩn (Hidden Album) đi (bạn không nghe nhầm đâu, phải tắt nó đi, bởi nếu bật lên, Hidden Album sẽ hiện ra trong tab Album của ứng dụng Photos. Bất kỳ thứ gì bạn ẩn đi trong camera roll vẫn sẽ được lưu trên thiết bị và trong thư viện iCloud Photos của bạn, nhưng bạn sẽ không truy cập được chúng trừ khi quay về phần cài đặt vừa nêu trên và bật tính năng Hidden Album đã tắt trước đó.
Xem YouTube ở chế độ Picture in Picture (Hình trong hình)
iPhone nay đã có một trong những tính năng thú vị nhất trên iPad: chế độ Hình trong hình (Picture in Picture - PiP), cho phép bạn xem video hoặc sử dụng điện thoại trong khi thực hiện các cuộc gọi FaceTime. Cách hoạt động của nó như sau: thay vì phải ở trong ứng dụng, ví dụ nếu bạn đang xem stream game bằng Twitch, bạn có thể vuốt lên từ đáy màn hình để rời khỏi ứng dụng và video sẽ tự động thu nhỏ thành một cửa sổ nổi. Bạn có thể di chuyển video thu nhỏ này quanh màn hình, hoặc thậm chí là đẩy nó ra ngoài rìa màn hình để ẩn video đi nếu chỉ thích nghe âm thanh.
Ứng dụng YouTube hiện không hỗ trợ PiP, nhưng bạn có thể xem video YouTube trong Safari ở chế độ toàn màn hình, sau đó vuốt lên để quay về homescreen. Mấu chốt ở đây là bạn phải xem video ở chế độ toàn màn hình trước khi rời ứng dụng. Nếu không được, hãy thử chuyển website sang phiên bản desktop trước khi bắt đầu xem video. 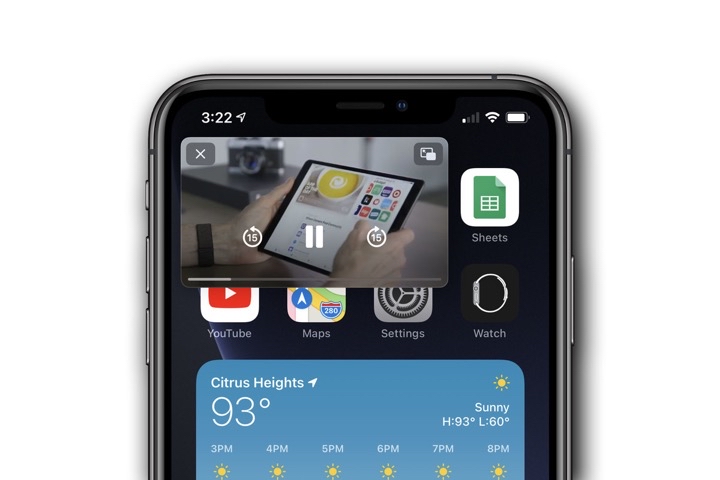
Nếu bạn không thích kích hoạt PiP khi rời một ứng dụng, tắt nó đi bằng cách vào Cài đặt (Settings) > Cài đặt chung (General) > Hình trong hình (Picture in Picture). Sau đó, chỉ khi nào bạn chạm vào biểu tượng hiện ra trong video đang phát, PiP mới được sử dụng.
Tạo hiệu ứng giả vờ giao tiếp bằng mắt trong FaceTime
Tính năng giao tiếp bằng mắt của FaceTime lần đầu xuất hiện trong iOS 13 beta năm ngoái, nhưng cuối cùng phải đến iOS 14 nó mới chính thức ra mắt. Về cơ bản, khi bật tính năng này lên, iPhone hoặc iPad sẽ làm cho ánh mắt của bạn như đang nhìn trực tiếp vào camera, dù bạn đang nhìn vào vị trí khác trên màn hình.
Đây là một tính năng nhỏ, nhưng lại giúp người bên kia đầu dây có cảm giác như bạn đang tập trung chú ý vào cuộc trò chuyện với họ!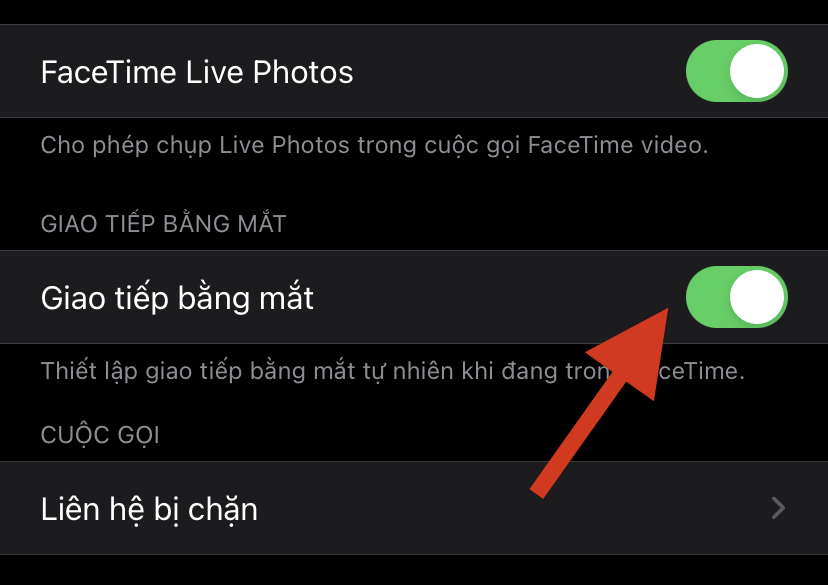
Bật tính năng này trong Cài đặt (Settings) > FaceTime > Giao tiếp bằng mắt (Eye Contact).
Gõ 2 hoặc 3 lần vào mặt lưng điện thoại để kích hoạt các tác vụ
Một tính năng trợ năng mới trong iOS 14 là Chạm vào mặt sau (Back Tap), cho phép bạn kích hoạt các tính năng hệ thống, như màn hình đa nhiệm hay Trung tâm điều khiển, hoặc chạy một Phím tắt mà chỉ cần gõ vào mặt lưng iPhone 2 hoặc 3 lần.
Tính năng này nằm trong Cài đặt (Settings) > Trợ năng (Accessibility) > Cảm ứng (Touch) > Chạm vào mặt sau (Back Tap). Chọn số lần gõ bạn muốn, sau đó bạn sẽ thấy một danh sách các tác vụ có thể kích hoạt.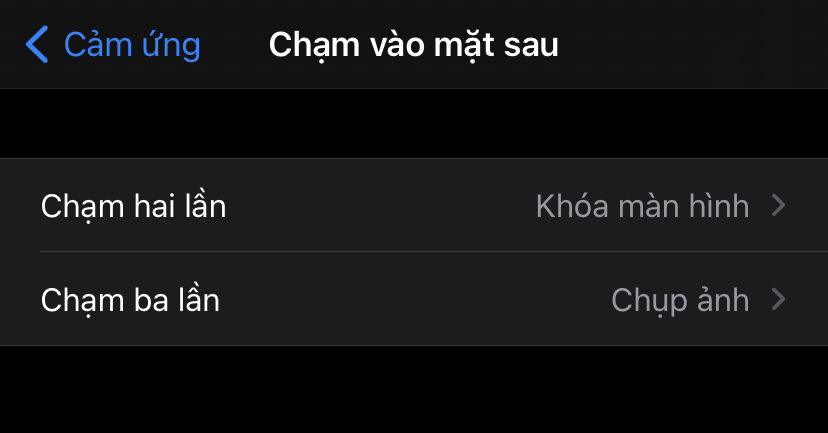
Ví dụ, bạn có thể gõ 3 lần vào mặt lưng điện thoại để chụp ảnh màn hình hoặc gọi Siri.
Nếu bạn nghĩ tính năng này sẽ khiến iPhone dễ kích hoạt nhầm các tác vụ khi nhét vào túi quần hoặc đặt lên bàn, thì đừng lo - điện thoại dường như nhận biết những cú gõ khá chính xác trước khi kích hoạt các tính năng đã đặt trước.
Viết vào bất kỳ trường nhập liệu nào trên iPad bằng Apple Pencil
iPad có một tính năng mới gọi là Scribble. Nó về cơ bản sẽ tự động chuyển bất kỳ nội dung nào trong trường nhập liệu mà bạn đã viết bằng Apple Pencil thành văn bản gõ từ bàn phím. Tuy nhiên, Scribble hiện chưa hỗ trợ tiếng Việt.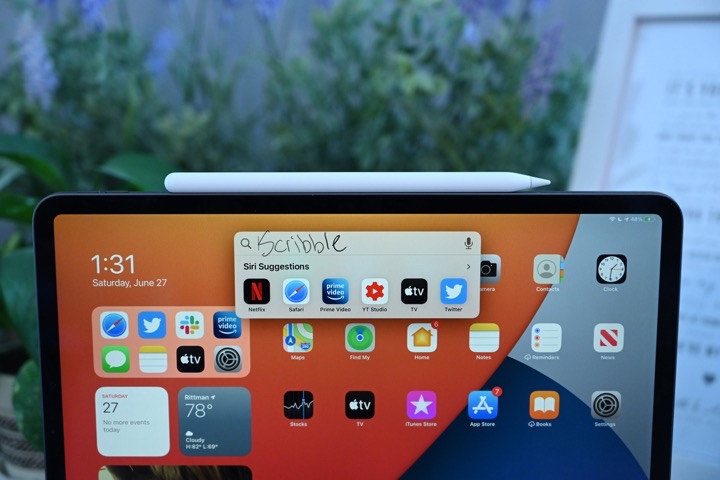
Nếu bạn đang ghi chú thì nhận được tin nhắn iMessage, bạn có thể kéo thông áo xuống và sử dụng trường trả lời nhanh để viết tin nhắn trả lời rồi tiếp tục viết ghi chú mà không cần phải đặt Pencil xuống hoặc mở bàn phím lên.
Với những người dùng thường xuyên sử dụng Apple Pencil, Scribble sẽ giúp bạn tăng tốc công việc vốn thường bị chậm lại vì phải chuyển từ bút sang bàn phím và ngược lại.
iOS 14 và iPadOS 14 là một bản cập nhật miễn phí, thú vị, và cài đặt khá nhanh. Chỉ cần đảm bảo bạn đã dọn dẹp sơ thiết bị trước khi cài đặt để mọi thứ diễn ra suôn sẻ.


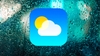


Viết bình luận